-
Tab UI / AnimationReact 2022. 3. 22. 19:19
Tab UI는 밑에 처럼 만들어서 첫 버튼을 누르면 첫 div가 두번째 버튼을 누르면 두번째 div가 보여지게 만든다
{/* tab기능만들기 */} <button></button> <button></button> <button></button> <div></div> <div></div> <div></div>만드는 방법은 몇번째 버튼 눌렀는지 state로 저장해두고, state에 따라 UI를 보이게 안보이게 한다. 위의 버튼말고 부트스트랩을 이용해서 만들어보자.
import {Nav} from 'react-bootstrap'; function Detail() { return ( <Nav variant="tabs" defaultActiveKey="link-1" className="mt-5"> <Nav.Item> <Nav.Link eventKey="link-0">Active</Nav.Link> </Nav.Item> <Nav.Item> <Nav.Link eventKey="link-1">Option 2</Nav.Link> </Nav.Item> <Nav.Item> <Nav.Link eventKey="link-2">Option 3</Nav.Link> </Nav.Item> </Nav> ) }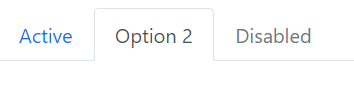
이렇게 UI를 만들어보고 기능을 구현해보자
Nav의 defaultActiveKey="link-0"은 기본으로 눌러진 버튼의 eventKey를 뜻한다. 페이지를 방문했을 때 기본으로 눌러진 키를 뜻한다. 그리고 각각에 eventKey="link-0,1,2"를 달아서 각자의 키를 담아준다.
function Detail() { let [누른탭, 누른탭변경] = useState(0);//stae를 만들어 몇번째 버튼 눌럿는지 저장 현재 0 return ( <Nav variant="tabs" defaultActiveKey="link-1" className="mt-5"> <Nav.Item> <Nav.Link eventKey="link-0">Active</Nav.Link> </Nav.Item> <Nav.Item> <Nav.Link eventKey="link-1">Option 2</Nav.Link> </Nav.Item> <Nav.Item> <Nav.Link eventKey="link-2">Option 3</Nav.Link> </Nav.Item> </Nav> <TabContent 누른탭={누른탭}/> ) } function TabContent(props) { if ( props.누른탭 === 0 ) { return <div>0번내용</div> } else if ( props.누른탭 === 1 ) { return <div>1번내용</div> } else if ( props.누른탭 === 2 ) { return <div>2번내용</div> } }그 다음에, 누른탭이라는 state를 만들어 번호를 저장한다. 그 다음엔, 조건이 2개 이상이 되면 삼항연산자를 사용할 수 없으므로 새로운 TabContent라는 컴포넌트를 만들고 props를 전달해줘서 if문 함수를 만들어 준다.
animation추가는
미리 애니메이션 주는 class를 제작해놓고,
컴포넌트 등장/업데이트될 때 className에 부착하면 된다.
리액트에서 클래스 부착이 귀찮아서 라이브러리를 사용하기도 한다.
npm install react-transition-group //yarn add react-transition-group를 입력하고, 상단에
import {CSSTransition} from "react-transition-group";를 import해온다. 이 라이브러리는 컴포넌트 등장/업데이트 시 transition을 쉽게쉽게 줄 수 있다.
<CSSTransion in={true} classNames="wow" timeout={500}> <TabContent 누른탭={누른탭}/> </CSSTransion>이렇게 애니메이션을 줄 부분을 CSSTransition으로 감싸주고, 3가지를 작성해준다
in={} 값이 true이면 애니메이션이 동작함 애니메이션 켜는 스위치이다.
classNames="" 애니메이션 이름이 됨
timeout={} 값이 애니메이션 동작 시간이 됨
그 다음에, css파일에 wow라는 클래스이름으로 작성해준다.
.wow-enter { //애니메이션 시작 때 적용할 CSS opacity: 0; } .wow-enter-active { //애니메이션 동작 때 적용할 CSS opacity: 1; transition: all 500ms; }css는 -enter과 -enter-active를 적어준다. 다음은 시작 때, 투명도가 0이였다가 동작하면 500ms에 거쳐 투명도가 1로 바뀐다. (exit애니메이션도 가능)
마지막으로, in={}에 true를 어떨 때 스위치를 켤지만 정해주면 된다. 보통 변수나 state로 저장해서 사용한다.
let [스위치, 스위치변경] = useState(false); <CSSTransition in={스위치} classNames="wow" timeout={500}> <TabContent 누른탭={누른탭} 스위치변경={스위치변경}/> </CSSTransition>이렇게, 스위치 state를 만들고 in에 state를 적고 하위컴포넌트로 전송한 뒤,
function TabContent(props) { useEffect(()=>{ props.스위치변경(true); }) if ( props.누른탭 === 0 ) { return <div>0번내용</div> } else if ( props.누른탭 === 1 ) { return <div>1번내용</div> } else if ( props.누른탭 === 2 ) { return <div>2번내용</div> } }이렇게 useEffect를 사용해 TabContent라는 컴포넌트가 (UI설명란이 켜질 때)마다 스위치를 작동해 애니메이션을 작동하게 하면 된다.
그리고 버튼을 누르면
<Nav variant="tabs" defaultActiveKey="link-0" className="mt-5"> <Nav.Item> <Nav.Link eventKey="link-0" onClick={()=>{스위치변경(false); 누른탭변경(0)}}>Active</Nav.Link> </Nav.Item> <Nav.Item> <Nav.Link eventKey="link-1" onClick={()=>{스위치변경(false); 누른탭변경(1)}}>Option 2</Nav.Link> </Nav.Item> <Nav.Item> <Nav.Link eventKey="link-2" onClick={()=>{스위치변경(false); 누른탭변경(2)}}>Option 3</Nav.Link> </Nav.Item> </Nav> <CSSTransition in={스위치} classNames="wow" timeout={500}> <TabContent 누른탭={누른탭} 스위치변경={스위치변경}/> </CSSTransition>스위치변경을 false로 바꿔서 꺼지게 할 수 있다.
버튼을 누르면 false였다가 컴포넌트가 켜지면서 true로 바뀌어 동작하게 된다. 그러곤 true 상태로 남앗다가, 다시 버튼을 누르면 false였다가 컴포넌트가 켜지면서 true로 바뀌어 동작하고 다시 true로 남게 된다.
'React' 카테고리의 다른 글
Redux reducer와 dispatch로 데이터 수정 (0) 2022.03.23 Redux (props 하기 귀찮을 때) (0) 2022.03.23 props 대신 Context API (0) 2022.03.22 만든 리액트 사이트 build해서 github배포 (0) 2022.03.22 component가 3개 중첩되면 state전달 (0) 2022.03.21